THE NEBULA CONFERENCE IN PASADENA
Accessibility Audit – Westin Pasadena for the 2024 Nebula Conference
A team of SFWA staff and volunteers toured the Westin Pasadena ahead of the Nebula conference and compared the venue to the SFWA Checklist for Accessible Spaces. To help community members better prepare for and navigate the event, the following is a summary that reviews the aspects of the space which do not match the checklist.
The front door of the hotel is the only entrance which is accessible by ramps and an automatic door. There is a side entrance which is equipped with a chair lift, but the lift is behind a non-automatic door. There is a seating area of the lobby which is also only accessible by a chair lift behind a non-automatic door. We will not be hosting any programming in this area.
The hotel has a parking garage with accessible spaces next to an elevator that leads up to the lobby. The access lane next to each space is wider than 60 inches, but it is not 8 feet, as specified in the checklist. Valet parking is available for an additional cost. The hotel does not offer a shuttle to the airport. United Taxi is a local company which offers wheelchair accessible services. A local option for mobility scooter rental is www.evmedus.com.
The majority of conference events will happen on the 2nd floor of the hotel, which is accessible by elevator. All surfaces on the second floor are flat, but they are mainly carpeted. There are no automatic doors inside the hotel, so the Nebula team will assign volunteers to prop doors open and closed at the beginning and end of programming sessions.
The reception on Friday night will be located in the plaza outside the hotel, which can be accessed by the hotel and an ADA ramp, but the hotel will not allow the propping of exterior doors. Volunteers will be stationed near the exit to the plaza to attend to the door and direct guests toward the reception.
The sinks in the hotel’s public bathrooms are 28 inches high, which is lower than the recommended 30 inches in the checklist. This may prevent some chair wheels from rolling beneath the sink.
The event planning team will work with the hotel to ensure rooms are set up with accessible aisles and seats in the programming rooms and during the banquet.
There are over 20 ADA-compliant rooms available in the hotel. For more information about the physical features of the accessible rooms or other questions, contact the hotel at 626-792-2727.
If you have any questions or requests for accommodation at the conference, please contact accessibility@sfwa.org.
THE NEBULA CONFERENCE ONLINE
Welcome! The online Nebula Conference has a few accessibility features. These include:
- Automatic closed captioning for all panels and the Nebula Awards ceremony.
- Audio-only engagement.
- Low sensory breakout rooms in the Party Suite, our virtual Zoom lounge.
- Recordings of panels and presentations, with closed-captioning, for review at the participant’s leisure.
- Social opportunities that do not require cameras, microphones, or speakers.
In this page we cover:
- Turning captions on and off for events.sfwa.org, Zoom and YouTube.
- How to add alt-text for photos and best practices.
- How to access panels after the event and how long they will be available.
- Quiet/low sensory virtual rooms and where to find them.
- How to contact us for help and feedback.
This is an evolving resource meant to reflect the needs and questions from the community.
TURNING CAPTIONS ON AND OFF FOR EVENTS.SFWA.ORG, ZOOM, AND YOUTUBE
events.sfwa.org:
If you are watching the panels on events.sfwa.org, there is an option to turn on automatic captioning for yourself.
This option is located at the bottom right of the video player (CC).
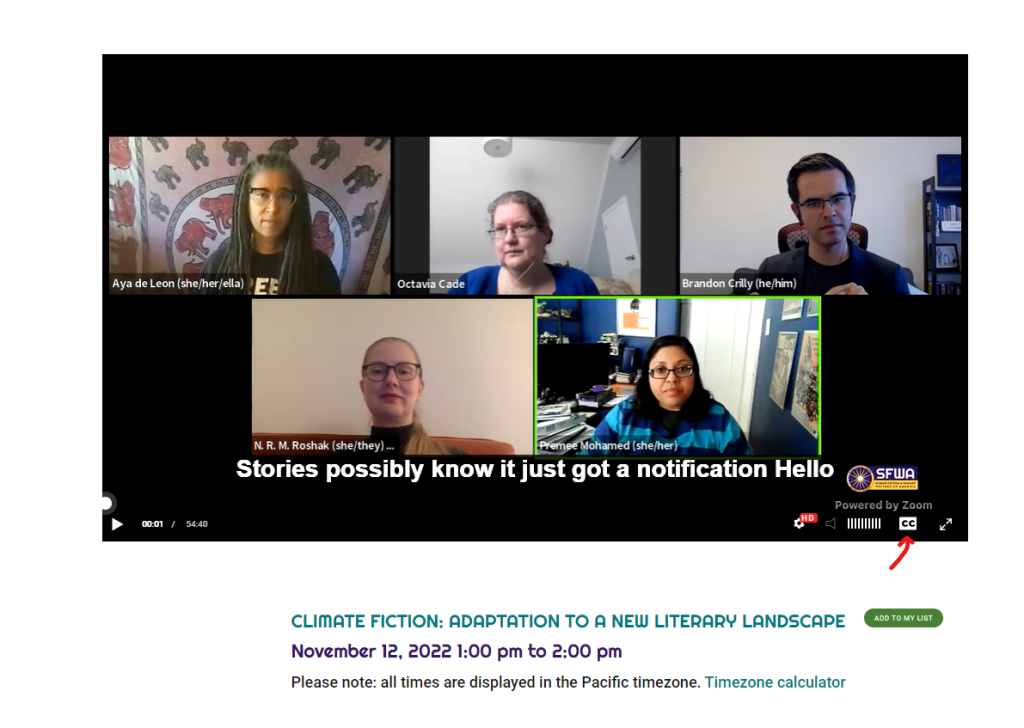
Zoom:
Zoom comes with an automated Closed Captioning system that has to be turned on by the Host. If you enter the room and it has not been turned on, the bottom of your screen will look like this:
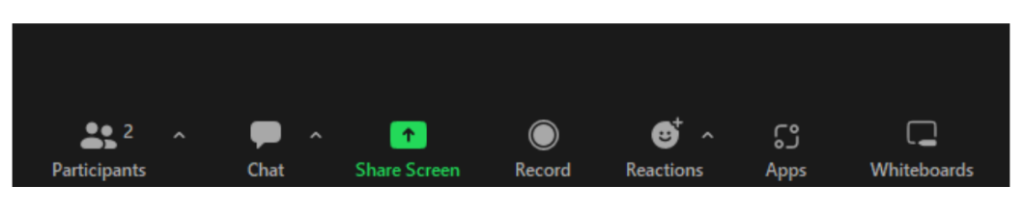
Once the Host has activated the Closed Captioning system, an additional button will appear on your screen:

You can now click on the CC (Show Captions) button and the captions will start showing on your screen in the bottom middle. If this button is not there and you need the captions active, send a gentle reminder to ask the Flight Crew to activate it. Once this is done, you can listen to people in the room or refer to the captions to keep track of the conversations.
There is also a way to make the captions automatically show on your screen when the Host turns the captions on. To do that you will need to access the Accessibility menu that is in a pop up. It can be accessed by clicking on the upturned carrot above Show Captions and then clicking on Caption Settings from the new menu:
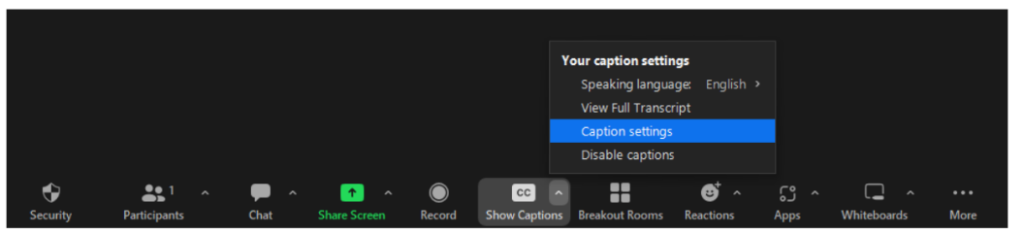
If the Closed Captioning button is not there and you would like to set it up for future use, you can click on the upturned carrots next to the mic or camera and in those new menus, click on the Audio Settings and Video Settings respectively. This will bring up a popup menu in the next step,
but you will need to click on the Accessibility option on the bottom left. This will bring up a pop-up menu:
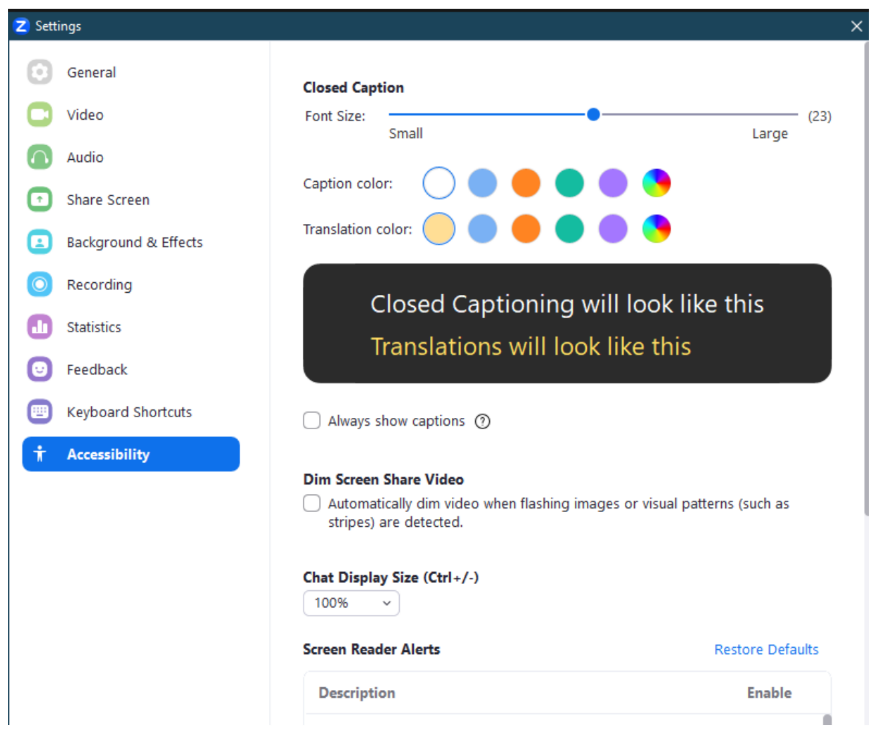
In the middle of that pop up is the option Always Show Captions, click on the box next to it. Any time that the Host enables the use of Closed Captions, you will automatically start seeing Closed Captions on your screen. Any time that the Host enables the use of Closed Captions, you will automatically start seeing Closed Captions on your screen.
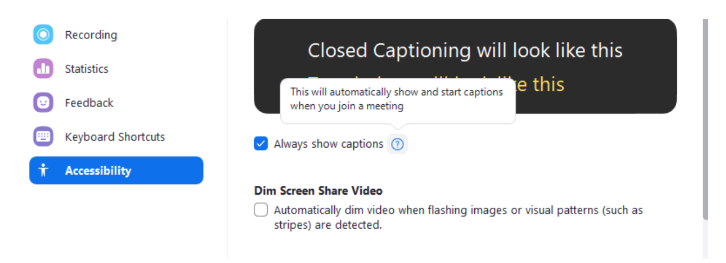
Any time in the future that a Host enables the use of Closed Captions, you will automatically start seeing Closed Captions on your screen.
This Setting menu has other options that you might find useful as well. The top of the pop-up menu has options that allow you to change size and color of the captions, useful if the white and yellow bothers your eyes:
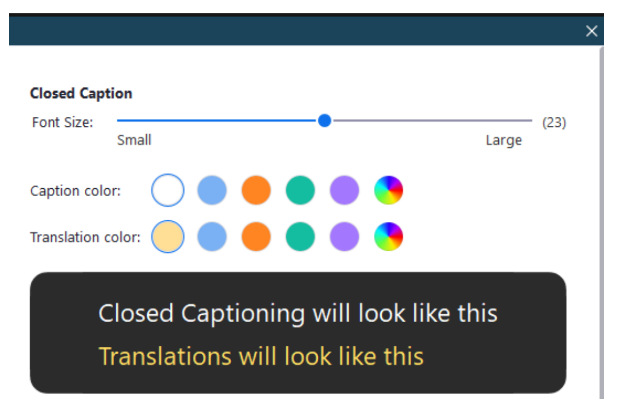
Scrolling down will bring you to the Screen Reader Alerts options. These alerts are the notifications that pop up during a Zoom meeting. If they prove a distraction, this is where they can be turned off.
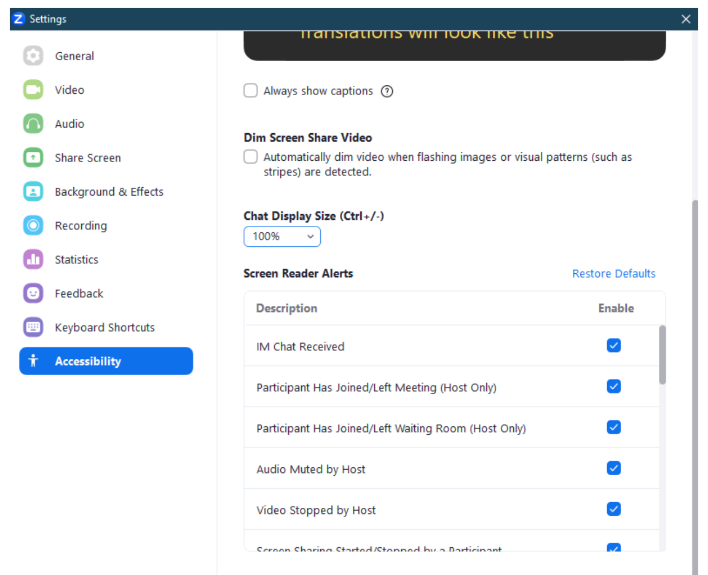
Once you have chosen what options work best for your needs you can X out of the menu to return to the ongoing meeting.
YouTube:
If you are watching the award ceremony on YouTube, here is a video on the exact location and how to change the subtitle language:
ADDING ALT-TEXT FOR PHOTOS
Adding alt-text for images posted on Twitter and websites help low-visibility users and/or users with sensory processing issues with photos online. This is also helpful when a tweet or website does not load properly.
There are two ways to do this on Twitter. When tweeting from a Twitter’s website:
- Create new tweet and add the picture.
- Click “Add description” from the below the picture.
- Enter description text and hit “Save”.
- Publish tweet.
When using Twitter’s mobile app:
- Create new tweet and add picture.
- Tap “+ALT” on the bottom right corner of the picture.
- Add description text and hit “Save”.
- Publish tweet.
Some good practices for writing good alt text:
- Be short and specific.
- Don’t include “Image of” or “Picture of”.
- Don’t repeat yourself.
- Include any text that is in the image, i.e., writing on T-shirts or banners.
At the bottom of this article there are some examples of good and bad alt texts.
https://supercooldesign.co.uk/blog/how-to-write-good-alt-text
HOW TO ACCESS PANELS AFTER THE CONFERENCE
We realize that not all members will be able to attend all the panels because of health, family demands, time zones, travel, costs, etc. However, the panels will be recorded and accessible to all conference members through April 2024. Simply return to this events.sfwa.org website and find the panel you want in the archive to view. Panels that were not streamed from Anaheim will be captured via audio-only recording and uploaded to the site as well. These recordings will include Closed Captions.
QUIET/LOW SENSORY VIRTUAL ROOMS
The McKinley Suite, our virtual Zoom lounge, features a low-sensory room, requiring that mics and cameras be turned off to interact. Attendees are also welcome to join conversations on multiple channels throughout the Nebula conference Discord, most of which will be chat-based.
CONCLUSION
If you have accessibility questions or concerns at any point during the conference, please reach out to email the Events Team (events@sfwa.org).
Thank you!
